Kejadian USB Flashdisk tidak terdeteksi mungkin pernah kita alami, mulai dari masalah sederhana sampai karena kerusakan perangkat USB-nya sendiri. Jika mengalami hal ini, berikut beberapa tips yang bisa dilakukan :
- Jika ada komputer/laptop lainnya, silakan dicoba di komputer tersebut, untuk memastikan bahwa USB Flashdisk memang masih bisa terdeteksi dan digunakan. Jika di komputer lain terdeteksi, Anda bisa amankan data anda terlebih dahulu.
- Melalui Device Manager (klik kanan My Computer, pilih Properties dan pilih Devide Manager), uninstall driver USB atau bagian USB yang bertanda kuning/peringatan jika ada (klik kanan dan pilih Uninstall). Kemudian lepas USB dan pasang kembali, tunggu Windows menginstall driver baru.
- Jika USB Flashdisknya mempunyai driver sendiri, install ulang driver tersebut
- Buka Disk/Computer Management, melalui klik kanan My Computer, pilih menu Manage.
Jika statusnya sudah online, tetapi disk ini tidak terdeteksi di Windows Explorer, maka klik kanan dan pilih menu “Change Drive Letter and Path”. Setelah terbuka dan masih kosong, klik saja tombol “Add” untuk menambahkan huruf yang akan menjadi Drive yang bisa di akses di Windows Explorer. Kita juga bisa mengubah drive letter ini ketika drive USB ini sudah digunakan oleh perangkat yang lainnya, sehingga ada konflik dengan nama drive yang lain. Maka dari itu harus diubah Drive USB dengan nama lain agar Drive USB dapat muncul.
[image:wordike,ebsoft][source]
 23.29.00
23.29.00

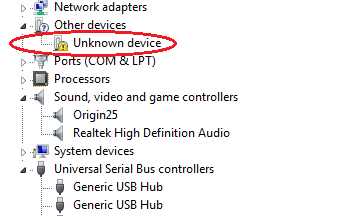









Tidak ada komentar
Posting Komentar